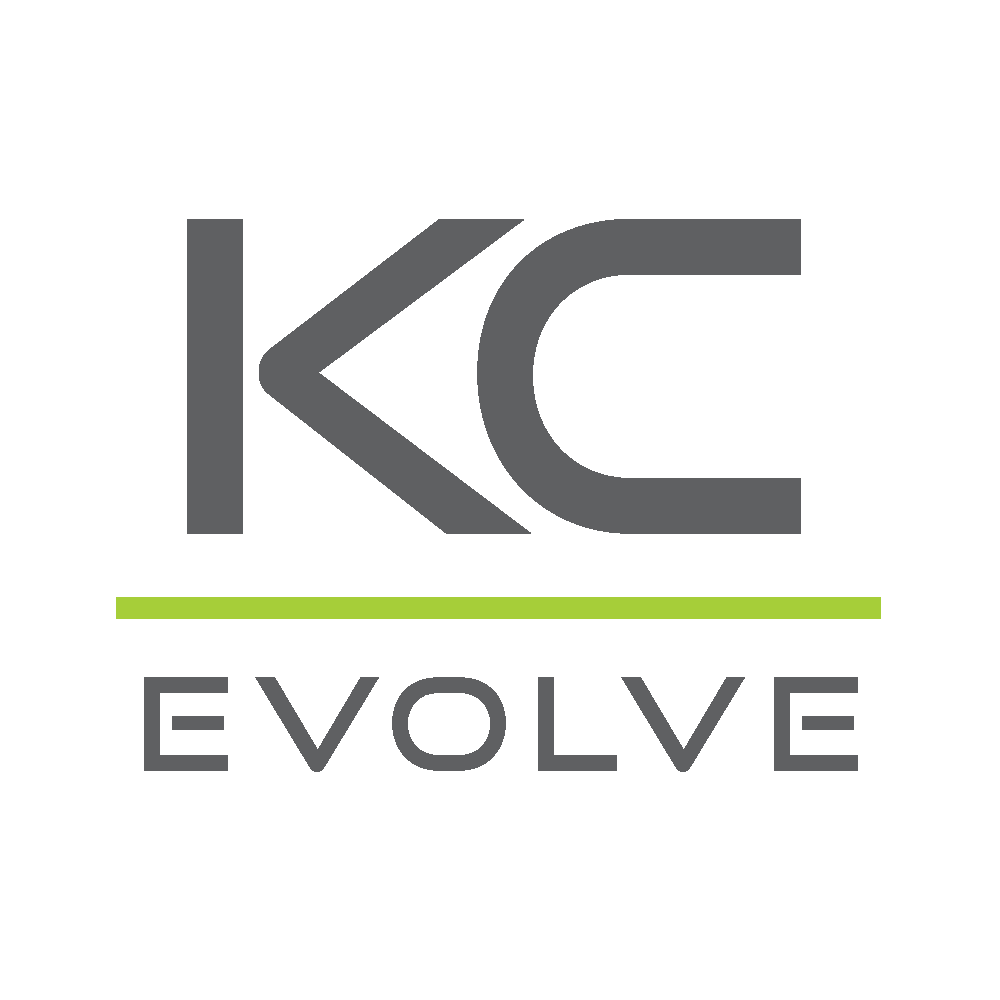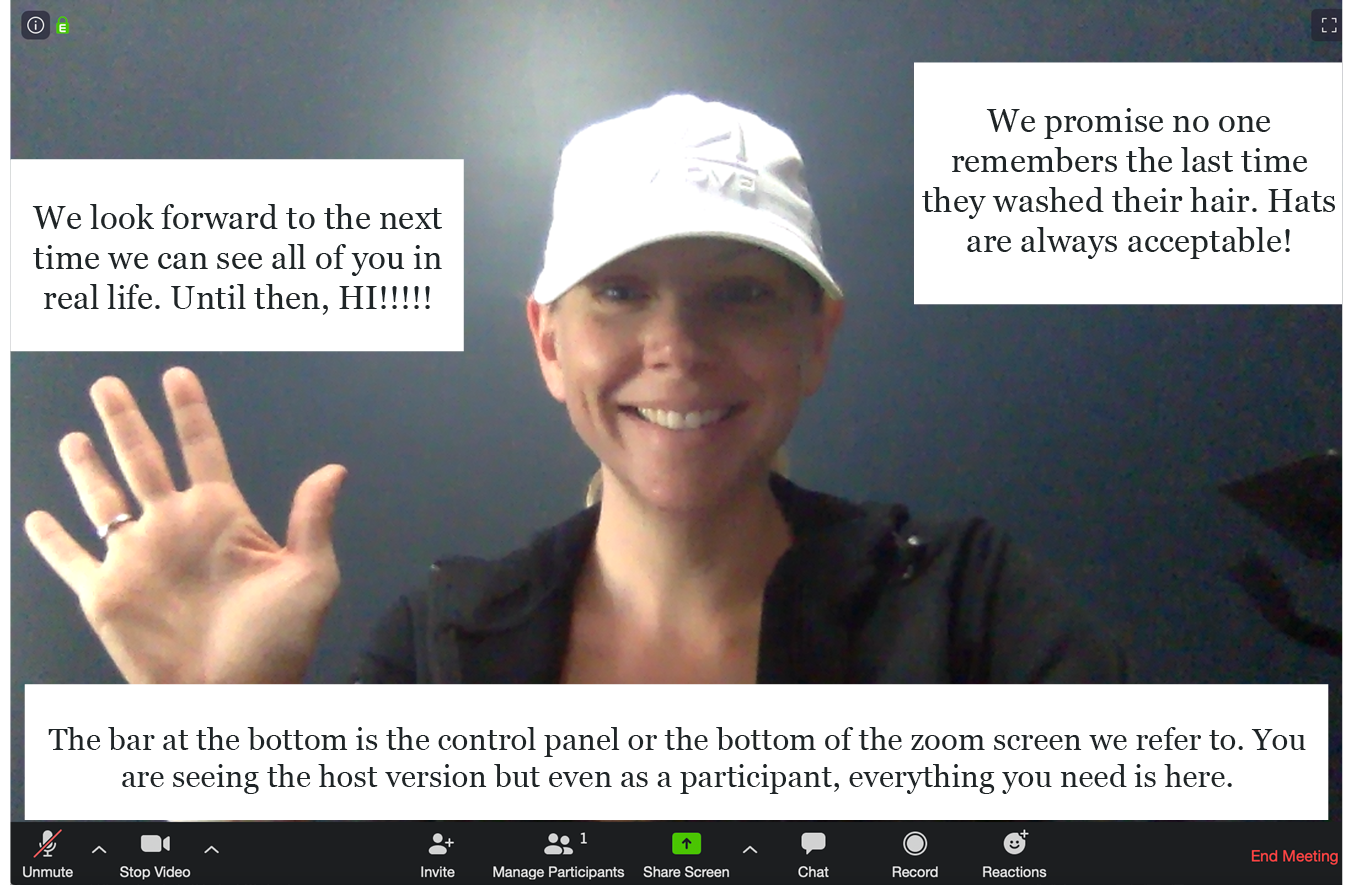Just Zoom It - a few pointers for beginners (or forced adopters)
Zoom has become a household name largely due to the increase in remote work caused by the coronavirus pandemic. Those of us who have been working remotely have been familiar with Zoom for years. It’s easy to use, people don’t have to login to access a meeting and it’s fairly intuitive. However, over the last few weeks in speaking with our clients who are new to this remote world, we realize that some people have no clue how to use it, yet they are being asked to dive into it like they are pros.
Here are the most frequently asked questions and answers that we have from some of our zoom beginners.
Tip 1: Avoid the Chip Guy
You have the option to mute participants upon entry by default when you initially set up the meeting or you can go to the control panel at the bottom of the zoom screen and MANAGE PARTICIPANTS, then click the mic icon next to the person who thought eating a bag of chips during the call was a good idea.
Chip guy can unmute himself during the meeting if needed. He can press and hold the spacebar to temporarily unmute himself. Once he releases the spacebar, he can resume chip eating. Or he can open the PARTICIPANTS TAB at the bottom of the zoom window and Raise Hand to be called on by the moderator.
Tip 2: Prevent Zoom Bombers
Zoom tweeted a great thread on preventing this occurrence: https://twitter.com/zoom_us/status/1243319748718297089
The two simplest ways in our opinion?
Wait a minute: Use the waiting room feature. The host will have to allow each participant to join. You can do this by going to the MANAGE PARTICIPANTS on the control panel and view the waiting room. Here you can choose to approve or remove participants. Another tip for large groups – you can hold everyone in the waiting room until you’re ready and approve everyone to join at once.
Lock it down: Once you have all of your attendees on, lock the meeting. To lock your meeting, click Manage Participants on the control panel > More > Lock Meeting.
Tip 3: Making sure everyone can see your beautiful face (or not)
Check your video settings by clicking the UP ARROW to the right of the camera in your control panel. Make sure you haven’t accidentally selected Turn off my video when joining a meeting.
While you’re there, select the Touch up my Appearance option for a little help reducing the appearance of how little sleep you’re actually getting with all of your “extra time.”
If you have a camera on your computer, make sure it isn’t being utilized by another program (ie. Facetime). If it is, simply close that program and your video should work.
If you need or want to stop your video at any time, simply click the video camera in your control panel. Click it again when you’re ready to resume.
Tip 4: Sharing is Caring
As the host, we recommend selecting One participant can share at a time option. During a call, you’ll want to use the controls at the bottom of the zoom screen. Click the arrow next to Share Screen and then Advanced Sharing Options to make changes to permissions.
As a participant, you can click the SHARE SCREEN option at the bottom of the zoom screen. Once the host gives you permission to share, participants will see your screen. When you’re finished with your screen share, simply select STOP SHARE.
Props to Zoom for stepping up during this trying time and making remote life a little easier for those who are just getting started. They also have great training resources to help you navigate during this Covid-19 situation. https://zoom.us/docs/en-us/covid19.html